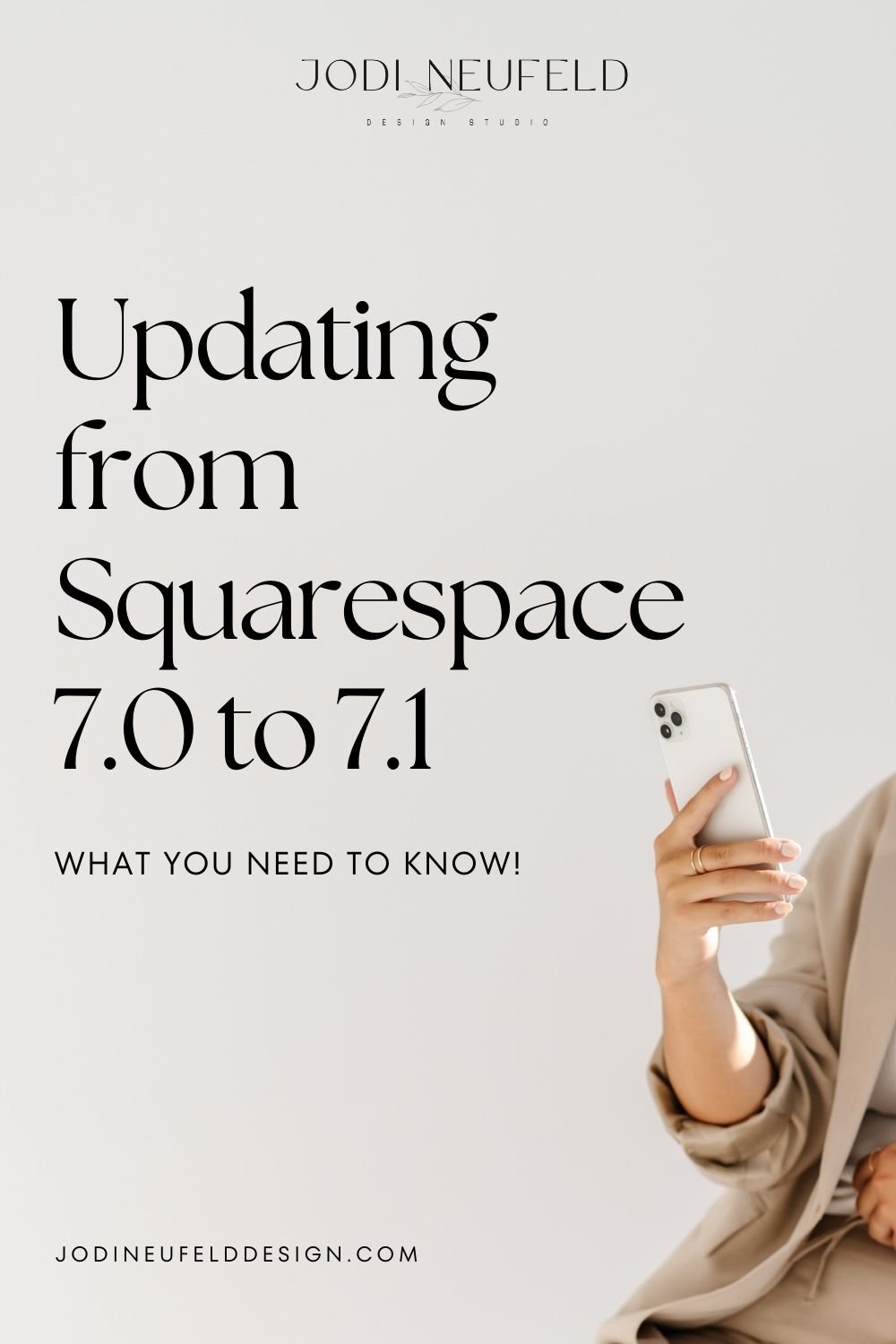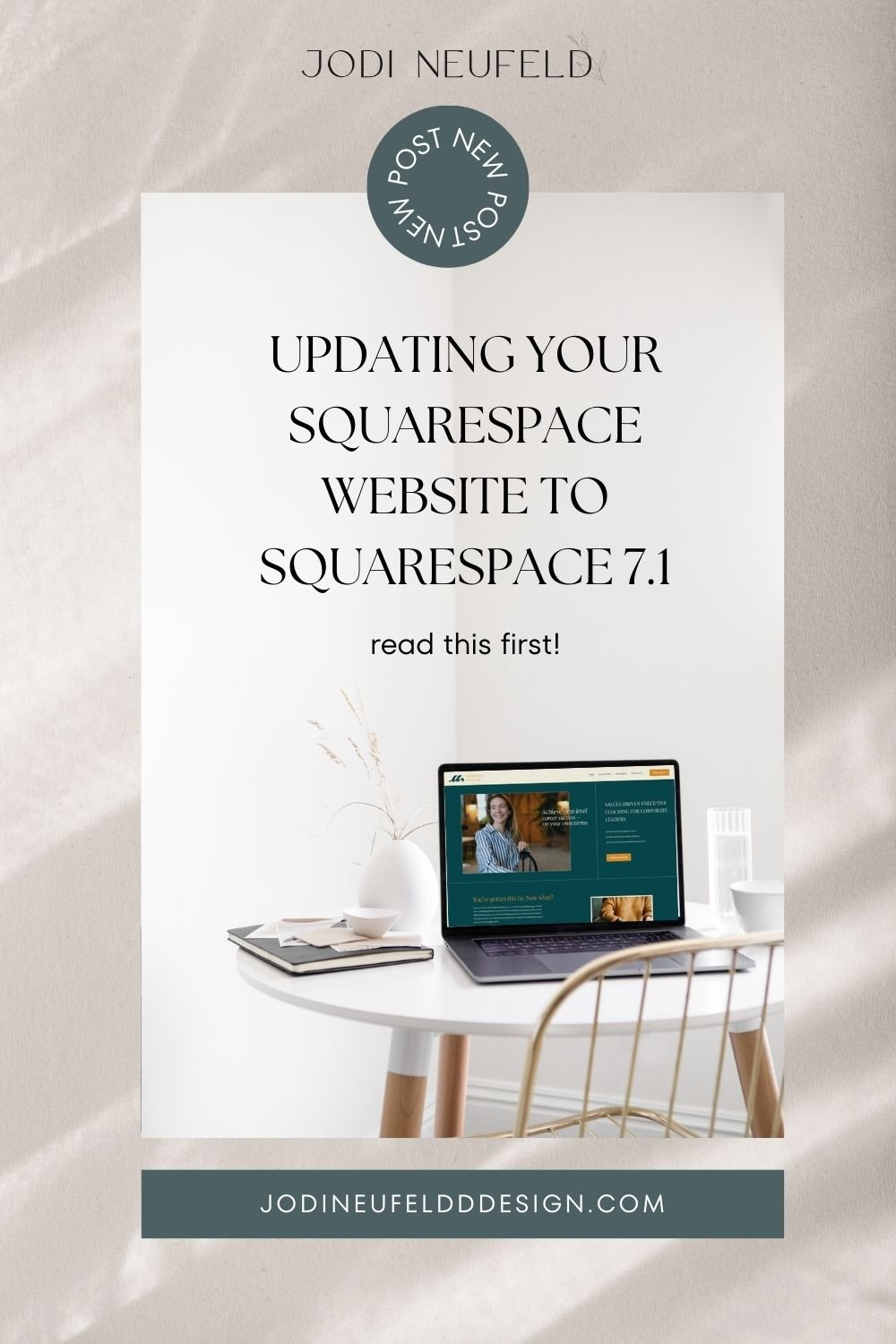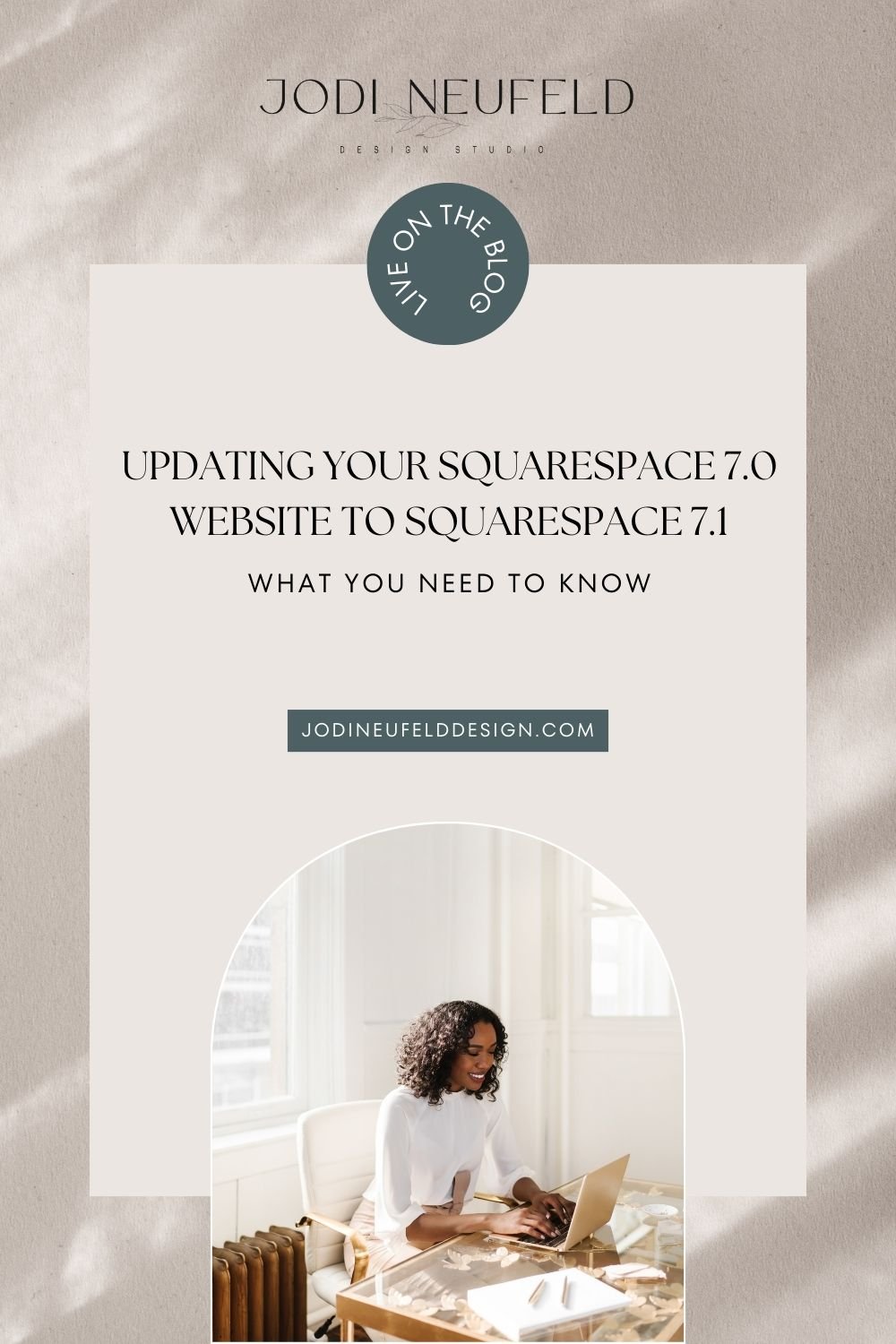Switch to Squarespace 7.1 - Simple Guide for Seamless Migration
Squarespace version 7.1 was released a few years ago, but it wasn’t until recently that Squarespace provided a tool to convert our website over to the new 7.1 version. Now that we have access to that tool, there are some important things to know before proceeding with the conversion from Squarespace 7.0 to Squarespace 7.1.
I recently was able to test out this new feature on some of my Squarespace Design Days for a couple of clients in the process of upgrading and redesigning their site and here are my findings.
Why update to Squarespace 7.1?
First of all, if you are not familiar with Squarespace 7.1 and you are wondering why you should bother switching, check out my in depth article “Squarespace 7.1 vs Squarespace 7.0 - which one should you use?”. In short, there are many new features in Squarespace 7.1 that are not available on the previous version. We now have way more flexibility with layouts and overall there are many user improvements.
Treat it as a Redesign
If you view this process as a redesign of your site instead of a “clone” I think you will be happier with the results. Your site may look much the same after, but it really depends on how much custom code you have on your site and what template you were using originally.
I have found that most of my clients are ready for a site improvement anyways so this is a good opportunity to spruce up your site!
Step 1: Create a backup first
To be on the safe side I would strongly recommend making a copy of your website. You can do that by going to your Squarespace login screen and clicking on the 3 dots beside your website. From the dropdown menu choose “Duplicate Website”. This is good to have as a reference as we restructure our new site.
Step 2: Ensure your 7.0 site is a supported template and if it isn’t switch to a supported one
From your menu on your 7.0 site choose Website → Design → Update to Version 7.1.
**** Update October 2024 - now there is no need to switch to the Brine or Bedford template. The update will work no matter what template you have!
If you don’t see that option it means you are not on one of the supported templates for the update, but don’t worry - we can fix that. Your site must be on one of the Brine or Bedford family templates for the option to appear.
To check which template you are using go to Website → pages and scroll to bottom. You will see your template name there.
How to switch to a Brine or Bedford template
If you would like to convert your site over but are not currently on one of these templates you can switch to one of these templates before proceeding by selecting Website → Design → Template → install new template → All templates → and then choose one of the Brine or Bedford template families. I choose Sofia as it has a minimal amount of demo content to delete after conversion.
Here is a complete list of the Brine family templates in Squarespace (near the bottom of the article)
And here are the Bedford templates
Watch the video to learn how to switch to a Brine family template:
Step 3: Preview your site in Squarespace 7.1
Under Website → Design click on “Update to Version 7.1”. Choose “Get Started” and then “Preview Site in 7.1”.
In this video I show how to preview your site in Squarespace 7.1
Things to be aware of while you are previewing the 7.1 site
Changes made in here will not affect the display of your live 7.0 site (with the exception of deleting forms)
A banner will show on the top saying you are previewing
you can not add new pages in edit mode or edit blog posts
collection items (blog and events) cannot be edited
pages appear like they are “index pages” (sub pages) while in preview mode but this is just temporary and can be ignored
be careful deleting forms or newsletter blocks as they don’t seem to recover as well
The code injection area is not accessible while in preview mode
Your 7.0 live site will not be affected by new CSS code you put in in preview mode
Any navigation changes made in preview mode will not affect the 7.0 site
All sections will be brought over as “Classic Editor” sections
Any custom code you have on your 7.0 site will not applied to the previewed 7.1 site
If you cancel the preview then any changes you have made will be lost unless you use the save sections option to save sections for later
Any code in the code injection area will be applied in the 7.1 preview
Tips for preventing issues in the migration to squarespace 7.1 while previewing your site
Since you can’t add new pages while in preview, consider duplicating or adding new pages to the not linked section PRIOR to previewing your site. You can work on these pages while in preview mode.
To be safe, when editing a page on your site, duplicate a section and update that section. When you are happy with it you can then delete the original section
Use “save sections” to save changes as you go - these sections will still be accessible even if you cancel out of the preview and then enter into preview mode again
Be cautious about updating sections to Fluid Engine as it may look very different and require more time to adjust to look good. To minimize your time you can keep the Classic Editor sections until a later time. If you are updating the section to Fluid Engine, duplicate the section first and update the duplicated section. Delete the original one when you are done with the update.
Step 5: Make your site live
When your site preview is looking good you can proceed to click on the button to update to 7.1. Do note that once you select “publish” it is irreversible!
One you have published your site you can make any adjustments to your CSS code (it will appear in the CSS panel and be commented out). Much of the code, if not all, may not apply on the new site however since it is a totally different platform.
Manually switching from Squarespace 7.0 to Squarespace 7.1
Up until this migration tool was released from Squarespace, we needed to setup a new site in Squarespace 7.1 and either manually add content to it or use a third party tool from Squarewebsites to copy over the 7.0 pages to 7.1. This tool works amazingly, but it is an additional cost.
The disadvantages of switching over your site this way also include these factors:
You have to move the domain and website subscription to 7.1
You will lose any data stored on your current website such as customer order history, customer profiles, email campaigns, analytics history, memberships and subscriptions
Requires a third party tool to move over content from 7.0 to 7.1 as blog posts or requires updating from scratch
SEO ranking may take a bit of a hit in the beginning
the advantage of starting a new site from scratch vs using the update tool in squarespace:
When we start a site from scratch we will have a “blank canvas” to work from and our live site will be completely unaffected, even it we have to add or remove pages. We have less risk of any custom coding affecting our new site adversely as well as we will be starting from scratch. I like to start sites this way when we are doing a complete redesign of a site or if the client does not have customer profiles or email campaigns.
The advantage of using the built in update to 7.1 tool in Squarespace
You will not need to move your domain or subscription
All analytics history, customer profiles, memberships, order history, email campaigns etc will be retained
There is no requirement for third party tool to move pages over
Less risk of adversely affecting SEO
Why you might not want to update to 7.1
It is a completely different interface that you will have to learn. Although some things look similar there is a new editor (called Fluid Engine) and many new sections now (which are amazing!)
Not all templates are compatible with the upgrade button, but it is easy to switch to a compatible template. Just keep in mind your new site may look very different then the 7.0 site
It might require a complete redesign as templates are very different and any custom code will not be carried over.
If you 7.0 site uses developer mode it must be toggled off and can greatly affect your site
Not all features from 7.0 are supported on 7.1 so if any of the following features are heavily used in your site and you can’t live without them you may want to refrain from updating:
What is not supported in Squarespace 7.1
Before you proceed, do note that the following features in Squarespace 7.0 are not supported in 7.1. If these are important to you then I would recommend holding off on the update.
secondary nav (but there is a plugin you can use for this )
header search bars
gallery pages
gallery block (partial support)
cover pages and album pages (at the time of this post, but they are coming!)
anchor links (added via code)
share buttons on blog posts
template switching
Note: Developer mode must be turned off in order to see the Update to Version 7.1 option as well.
Is it worth it for you to switch to Squarespace 7.1?
Well that depends….
Here is what I tell clients when weighing whether it is worth switching… If your website is working well for you and you do not feel like you are restricted, then maybe you don’t need to switch yet.
However, if you are feeling limited by your website and want to refresh your site then this would be a good opportunity to switch over. There are so many new features in Squarespace 7.1 that you will be able to make use of. Things like fluid engine editor, autolayout sections, courses, advanced commerce and so much more.
Just keep in mind that it is not just as easy as a “one click update”. You will need to either outsource this or be able to commit enough time and energy to make your site look good on the new platform.
Want to switch to 7.1 but don’t want to do it yourself?
If you are ready to switch but are not comfortable doing it yourself and want an expert to guide you through it (and refresh your site at the same time!) you might be interested in my Squarespace Design Day service. Here is an example of a client site that I transferred over to 7.1 and redesigned all in one day:
The home page before the migration to 7.1/redesign and after:
The redesigned website on Squarespace 7.1:
You can book a free consult call to see if it is a good for you and read all about it: